Notion Web Clipper vous permet d’enregistrer n’importe quelle page web depuis Internet vers votre espace de travail Notion afin de pouvoir la lire ou la modifier ultérieurement. Vous pouvez ajouter ce contenu web à n’importe quel espace de travail ou page de votre choix, ce qui facilite l’établissement d’une liste de lecture, la collecte de références pour la recherche et bien plus encore.
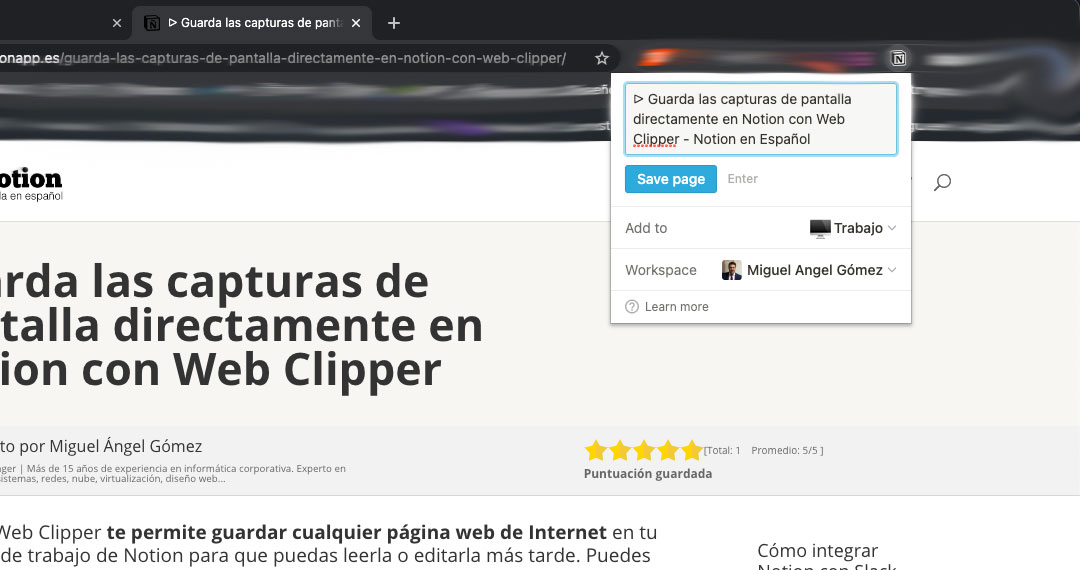
Voici à quoi ressemble le bouton Web Clipper dans Chrome
Voici ses principales caractéristiques:
- Sauvegarde en un clic: si vous trouvez quelque chose que vous voulez sauvegarder, il suffit de cliquer sur le bouton Notion en haut à droite de votre navigateur !
- Organisez-vous immédiatement: Choisissez exactement l’endroit où vous voulez enregistrer vos pages web. Ajoutez des recherches aux projets, des articles aux listes de lecture, etc.
- Marquer, partager, commenter: ne vous contentez pas d’enregistrer des pages Web pour les oublier. Notion permet de les transformer facilement en éléments d’action, de les lier à des projets, de les attribuer à des coéquipiers, et plus encore. Vous pouvez lire les pages que vous clipsez sur n’importe quel appareil, en ligne ou hors ligne.
Sur le bureau
L’application Web Clipper de bureau est une extension de navigateur disponible pour Chrome et Firefox.
Pour installer l’extension:
- Téléchargez l’extension Chrome depuis le Google Web Store ou le module complémentaire Firefox.
- Vous verrez apparaître un petit bouton Notion juste à droite de la barre de recherche de votre navigateur.
Comment utiliser Web Clipper:
- Connectez-vous à Notion dans votre navigateur avec le compte auquel vous voulez accéder.
- Cliquez sur l’icône Notion à droite de la barre de recherche de votre navigateur.
- Une petite fenêtre apparaîtra pour vous demander dans quel espace de travail et quelle page (ou base de données) de Notion vous souhaitez ajouter la page Web.
- Vous pouvez créer une nouvelle base de données pour stocker vos pages web en cliquant sur « Nouvelle base de données de liens » dans le menu « Ajouter à », ou vous pouvez changer le nom de la page dans la zone de texte.
- Appuyez sur « Save Page » ou « Entrer ».
- Si vous voulez accéder à une page ou à une base de données qui existe déjà, elle peut ne pas être répertoriée. Vous pouvez utiliser la barre de recherche pour rechercher la page ou la base de données que vous souhaitez découper.
- Vous aurez la possibilité d' »Ouvrir Notion » pour aller directement à la page que vous venez de sauvegarder.
- Lorsque vous fixez une page Web dans une base de données, une propriété URL est automatiquement ajoutée pour capturer l’adresse de la page d’origine (même s’il n’y en avait pas auparavant !).
- Vous pouvez également ajouter des balises, d’autres propriétés, des commentaires et des modifications aux pages que vous découpez.
Sur le mobile
Web Clipper mobile utilise la fonctionnalité de feuille de calcul native sur iOS et Android.
Pour utiliser Web Clipper sur un iPhone ou un iPad, vous devez disposer d’une version iOS 11.0 ou supérieure. Pour Android, vous aurez besoin de la version 5.0 ou supérieure.
Web Clipper sur iOS
- Ouvrez Safari ou Chrome sur votre appareil et appuyez sur l’icône « Partager » sur la page que vous souhaitez enregistrer. (Cela ressemble à une boîte avec une flèche vers le haut au centre).
- Cela fera apparaître la feuille de partage mobile de votre appareil. Faites défiler les applications qui s’affichent et sélectionnez `— Plus ».
- Dans ce menu, activez l’accès à Notion. A partir de maintenant, Notion apparaîtra sur la fiche technique de votre mobile.
- Appuyez sur l’icône Notion, donnez un titre à la page que vous enregistrez, choisissez l’espace de travail et la page auxquels vous voulez l’ajouter, puis appuyez sur « Enregistrer ».
- Rendez-vous sur la page que vous avez choisie pour visualiser votre extrait, le commenter, ajouter des propriétés, etc!
Web Clipper sur Android
Les utilisateurs d’Android ont la chance que Notion soit automatiquement ajouté aux options de partage de votre navigateur, aucune étape supplémentaire n’est requise !
- Ouvrez Chrome et sur n’importe quelle page que vous souhaitez enregistrer, cliquez sur l’icône de partage.
- Cela fera apparaître la feuille de partage mobile, qui comprendra déjà Notion.
- Appuyez sur l’icône Notion, donnez un titre à la page que vous enregistrez, choisissez l’espace de travail et la page/base de données auxquels vous voulez l’ajouter, puis appuyez sur « Enregistrer ».
- Rendez-vous sur la page que vous avez choisie pour visualiser votre extrait, le commenter, ajouter des propriétés, etc!
Recadrage des images et des fichiers locaux sur votre téléphone
Vous voulez ajouter les photos que vous prenez sur votre téléphone à votre espace de travail Notion ? Vous pouvez le faire en quelques étapes faciles:
- Sélectionnez les photos que vous souhaitez copier sur Notion.
- Appuyez sur l’icône « Partager » en bas de l’écran.
- Tapez sur « Notion » si c’est déjà une option dans le menu de partage qui apparaît (ou, sur l’iPhone, faites défiler pour taper sur « —- Plus » et activez Notion comme option).
- Créez un titre pour l’image, sélectionnez l’espace de travail Notion que vous voulez, et appuyez sur « Ajouter à » pour choisir la page/base de données exacte à laquelle vous voulez ajouter l’image.
- Lorsque vous attachez des fichiers locaux à une base de données, aucune URL ne sera ajoutée.
Vous avez vu comment enregistrer les images, le contenu des pages et les URL des pages Web capturées. C’est là que le processus se termine pour de nombreux outils de ce type, mais ce n’est que le début dans Notion !
Voici quelques façons d’organiser et d’utiliser une capture:
- Transformez-le en tâche pour être sûr de le lire ou d’y donner suite plus tard – ajoutez même une date d’échéance!
- Attribuez le clip pour qu’il soit lu ou utilisé par quelqu’un de votre équipe. Mentionnez-les dans une discussion ou ajoutez leur nom à la propriété de la personne dans une base de données de clips.
- Marquez-le avec des mots-clés pour faciliter les recherches ultérieures.
- Ajoutez-le à un projet spécifique (compilation d’un syllabus pour un cours, ou recherche pour une thèse).
- Ajoutez des commentaires et mentionnez vos coéquipiers afin qu’ils puissent voir ce que vous pensez du contenu.

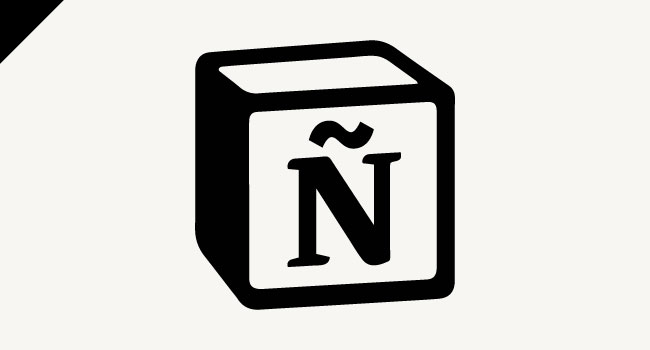




0 commentaires